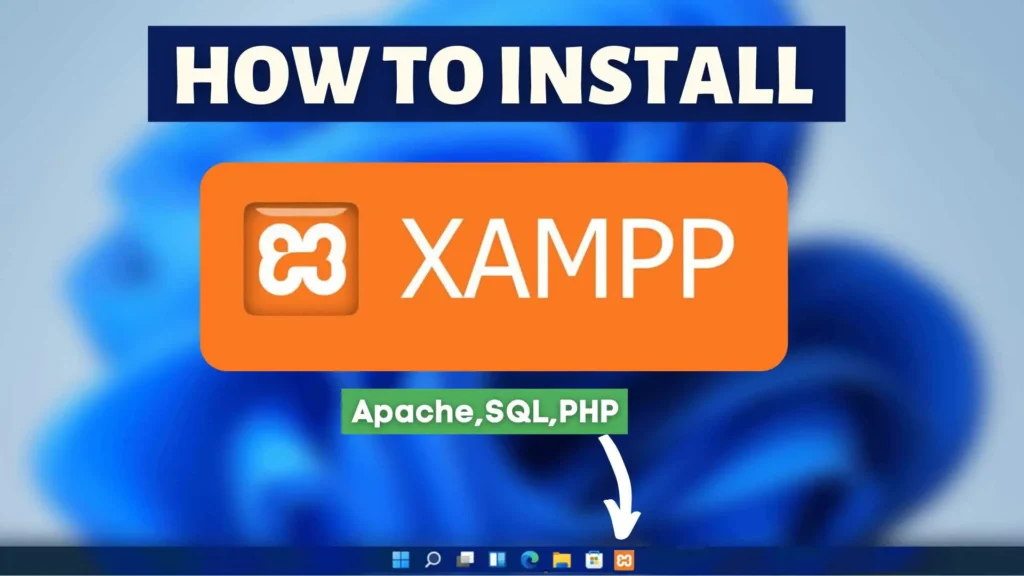
I. Install PHP
Tóm tắt: Trong bài hướng dẫn này, bạn sẽ học cách cài đặt PHP trên máy tính của bạn để bắt đầu học PHP.
Việc cài đặt PHP trên máy tính của bạn cho phép bạn phát triển và kiểm thử một ứng dụng web một cách an toàn mà không ảnh hưởng đến hệ thống thực tế.
Để làm việc với PHP ở mức địa phương, bạn cần có các phần mềm sau:
- PHP
- Một máy chủ web hỗ trợ PHP. Chúng ta sẽ sử dụng máy chủ web Apache.
- Một máy chủ cơ sở dữ liệu. Chúng ta sẽ sử dụng máy chủ cơ sở dữ liệu MySQL.
Thường thì bạn sẽ không cài đặt tất cả các phần mềm này một cách riêng lẻ vì việc kết nối chúng khó khăn và không phù hợp cho người mới bắt đầu.
Vì vậy, việc tìm một gói phần mềm tích hợp tất cả trong một, bao gồm PHP, máy chủ web và máy chủ cơ sở dữ liệu, sẽ dễ dàng hơn. Một trong những môi trường phát triển PHP phổ biến nhất là XAMPP.
XAMPP là một bản phân phối Apache dễ cài đặt chứa PHP, MariaDB và máy chủ web Apache. XAMPP hỗ trợ Windows, Linux và macOS.
Lưu ý rằng MariaDB là một phiên bản phân nhánh từ hệ quản trị cơ sở dữ liệu MySQL. Đây là như một câu chuyện tình cũ, khi MariaDB chia tay Mysql “rẽ nhánh” với mục tiêu cải thiện và phát triển các tính năng mới. Tuy nhiên, dù có một số điểm khác biệt, cả hai vẫn giữ mối quan hệ gắn bó chặt chẽ, giống như anh em sinh đôi không thể tách rời. ^^
II. Download XAMPP
Để cài đặt XAMPP trên Windows, bạn có thể truy cập trang web chính thức của XAMPP và tải phiên bản phù hợp cho nền tảng của bạn. Điều này dễ dàng giống như việc đi mua sắm quần áo mới, bạn chỉ cần chọn kích cỡ (phiên bản cho windows 32bit hay 64bit) và màu sắc phù hợp (phiên bản PHP phù hợp với ode khuyến khích PHP 7.4 hoặc 8.1) và sau đó nhấp chuột để “mua hàng” – hoặc trong trường hợp này, “tải xuống“.
III. Cài đặt XAMPP trên Windows
Để cài đặt xampp trên windows bạn có thể làm theo các bước sau:
Step 1. Bắt đầu quá trình cài đặt
Double-click file tải về để bắt đầu cấu hình & cài đặt XAMPP:
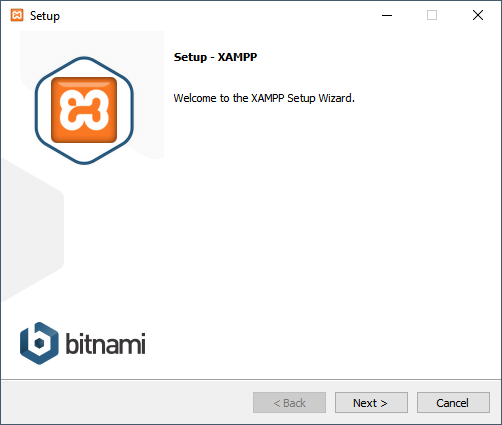
Step 2. Chọn các thành phần để cài đặt (Chỉ việc chọn như hình dưới)
Hãy chọn các thành phần mà bạn muốn cài đặt. Trong bước này, bạn có thể chọn Apache, MySQL, PHP và phpMyAdmin, bỏ chọn các thành phần khác như sau, và nhấp vào nút Next để tiến đến bước tiếp theo.
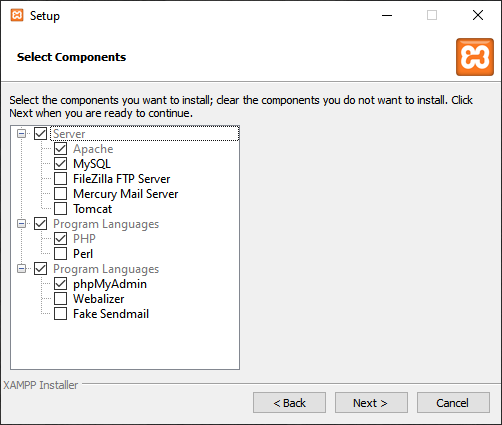
Step 3. Chọn thư mục cài đặt cho phần mềm
Hãy chọn một thư mục để cài đặt XAMPP. Đề xuất cài đặt XAMPP trong thư mục c:\xampp (bạn có thể chọn thư mục khác tùy thích). Nhấp vào nút Next để tiến đến bước tiếp theo
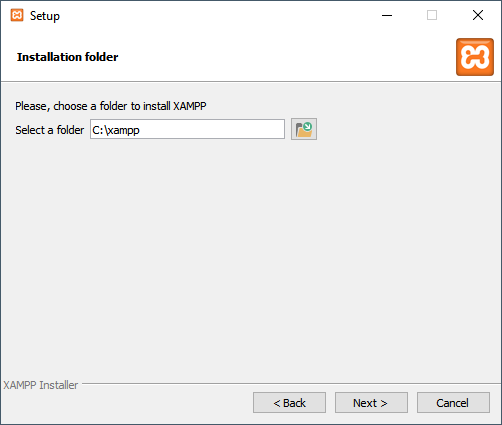
Step 4. Chọn ngôn ngữ hiển thị cho Xampp
Hãy chọn ngôn ngữ cho Bảng điều khiển XAMPP. Theo mặc định, nó là English. Bạn có thể chọn ngôn ngữ ưa thích của mình và nhấp vào nút Next để tiến đến bước tiếp theo.
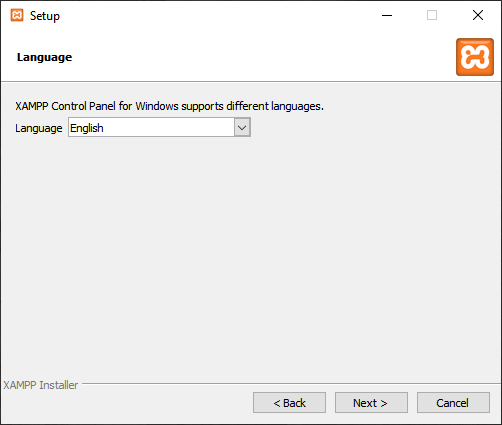
Step 5. Bitnami cho XAMPP
Nhắm mắt bỏ qua bước này vì bạn không cần quan tâm Bitnami để học PHP. Chỉ cần nhấp vào nút Next để tiến đến bước tiếp theo.
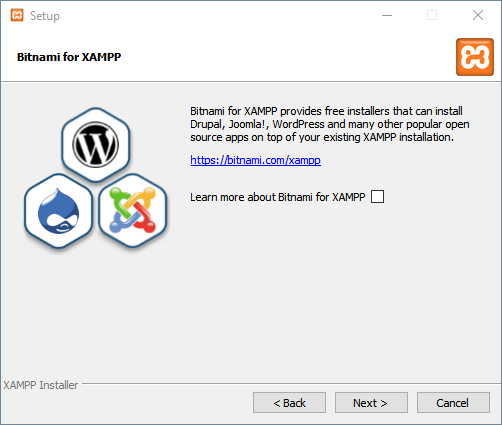
Step 6. Bắt đầu quá trình cài đặt XAMPP
Và bây giờ bạn đã sẵn sàng cài đặt XAMPP. Nhấp vào nút Next để bắt đầu quá trình cài đặt. Việc này sẽ mất vài phút để hoàn thành.
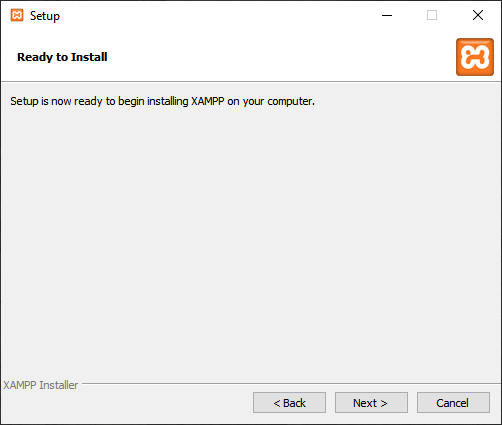
Step 7. Hoàn tất cài đặt XAMPP
Khi quá trình cài đặt XAMPP hoàn thành, bạn sẽ nhận được thông báo như hình bên dưới, để xác nhận rằng cài đặt đã thành công:
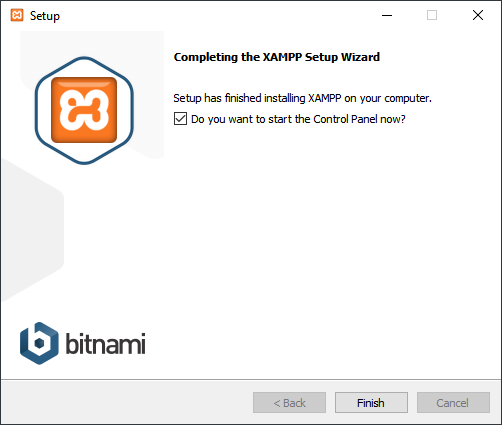
Step 8. Bắt đầu sử dụng Xampp nào
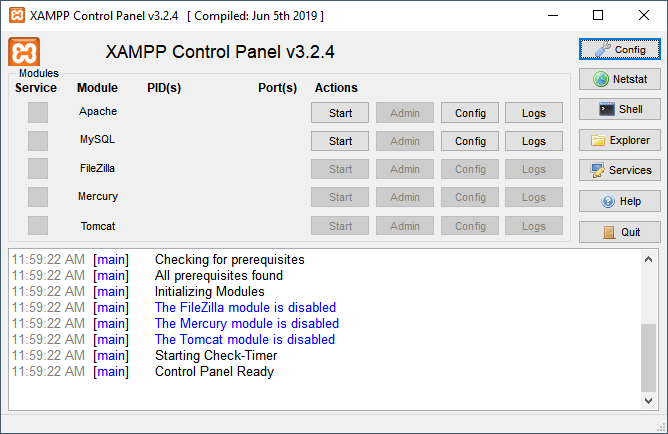
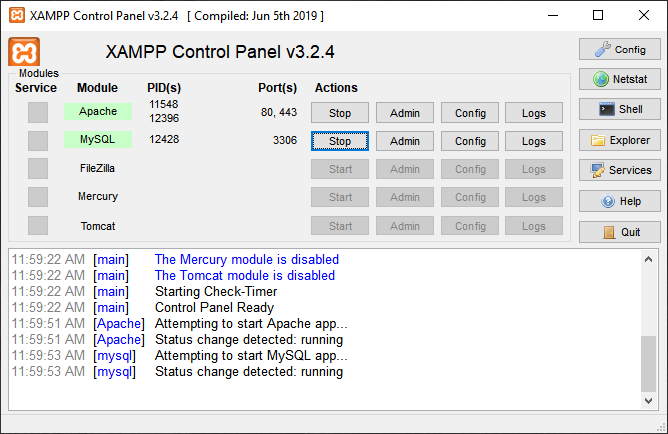
Step 9. Khởi động XAMPP
Mở trình duyệt web và nhập URL sau vào thanh địa chỉ: http://localhost/. Nếu quá trình cài đặt hoàn tất thành công, bạn sẽ thấy màn hình chào mừng của XAMPP.
IV. Xử lý sự cố
Mặc định, Apache sử dụng cổng 80. Tuy nhiên, nếu cổng 80 đã được sử dụng bởi một dịch vụ khác, bạn sẽ nhận được một lỗi như sau:
Problem detected! Port 80 in use by "Unable to open process" with PID 4! Apache WILL NOT start without the configured ports free! You need to uninstall/disable/reconfigure the blocking application or reconfigure Apache and the Control Panel to listen on a different port
Trong trường hợp này, bạn cần thay đổi cổng từ 80 sang một cổng khác, ví dụ, 8080. Để làm điều đó, bạn tuân theo các bước sau:
Mở tệp cấu hình Apache (httpd.conf) trong trình soạn thảo văn bản yêu thích của bạn. Thường thì tệp này được đặt trong thư mục “conf” của thư mục cài đặt XAMPP. Hoặc bấm theo hình bên dưới.
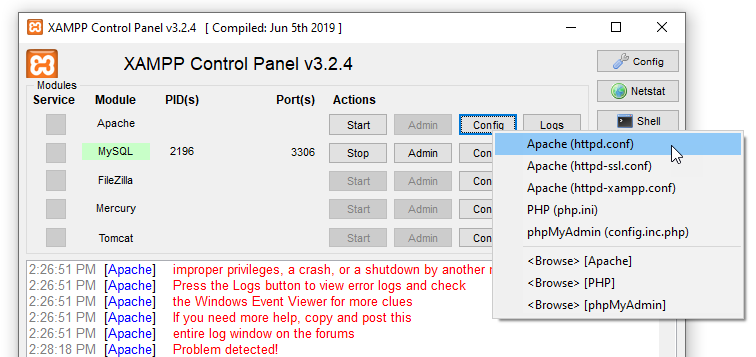
Tìm dòng mà chứa cài đặt cổng mặc định của Apache. Thường thì dòng này sẽ có dạng “Listen 80“.
Thay đổi số cổng từ 80 sang 8080 hoặc một số cổng khác mà bạn muốn sử dụng.
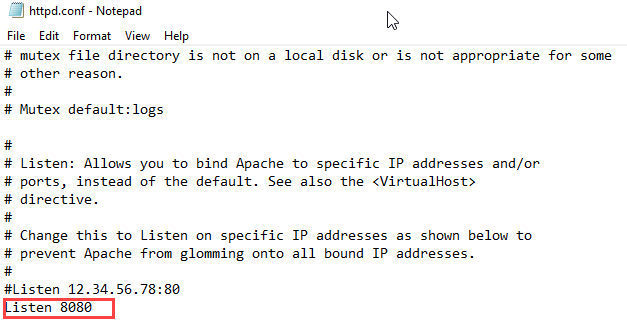
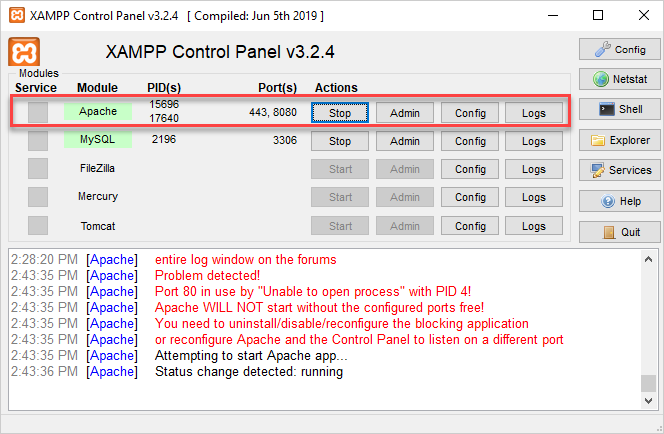
V. Kết Luận
Trong bài hướng dẫn này, bạn đã học từng bước cách cài đặt môi trường phát triển PHP XAMPP trên máy tính của mình. Chúc các bạn thành công


